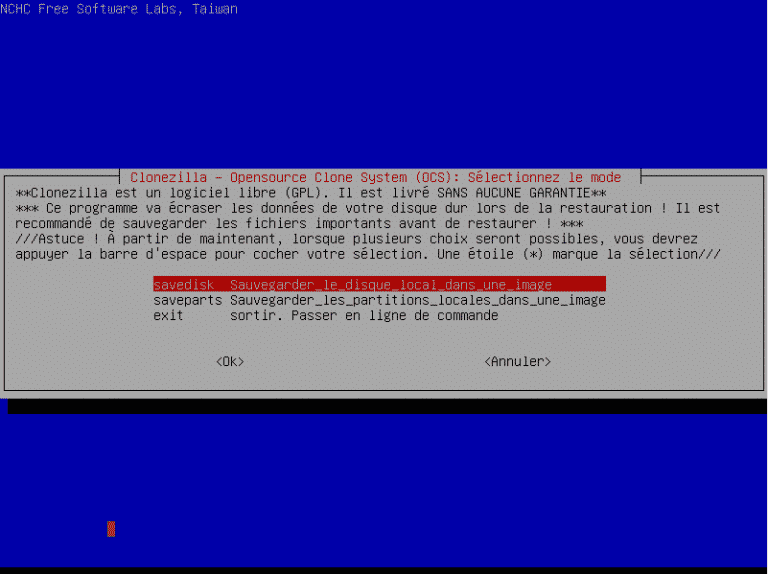Cloner une machine en utilisant Clonezilla
Introduction
Lorsque l’on a à déployer plusieurs machines ayant la même configuration, il y a deux solution qui se présentent à nous :
- Réinstaller chaque machine en suivant une procédure précise indiquant les logiciels et les configurations systèmes nécessaire ;
- Cloner une machine de base propre sur toutes les autres
La seconde solution est beaucoup moins fastidieuse, car il n’y a pas de risque d’oubli. Rajoutons à cela que si il faut installer des logiciels particuliers, le clonage évite le téléchargement (une bonne nouvelle pour les faibles connexions !).
Téléchargement et installation
Dans un premier temps, il va falloir télécharger une image disque de Clonezilla disponible à cette adresse. Sélectionnez “amd64” sur la ligne “CPU architecture”, “iso” pour “file type” et “auto” pour “repository” puis cliquez sur le bouton “Download”.
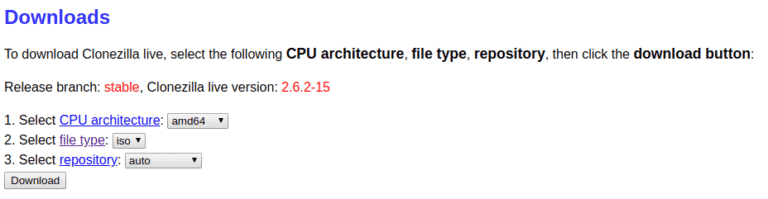
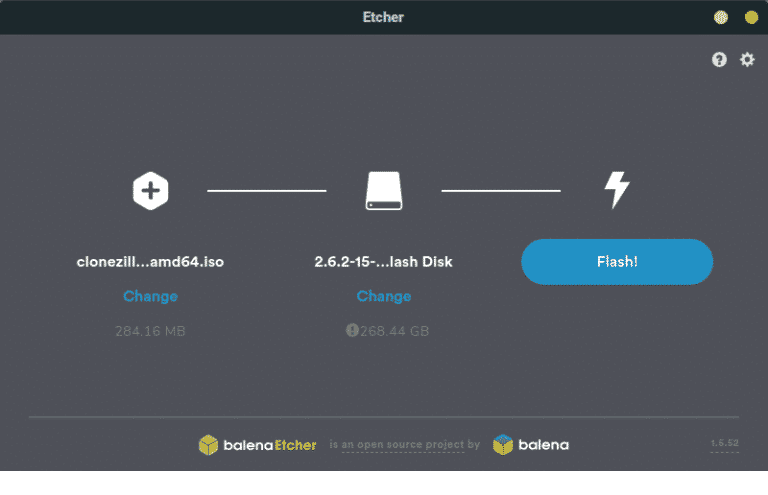
Création de l’image de base
Maintenant que notre Clonezilla est prêt à être utilisé, il nous faut créer l’image de base de notre système, c’est-à-dire l’image qui sera clonée sur toutes nos futures machines. Pour cela, insérer la clé USB avec Clonezilla dans la machine à cloner et faites démarrer votre machine sur celle-ci. Un premier menu va apparaître : naviguez avec les flèches sur “Other modes of Clonezilla live”, appuyez sur la touche “Entrée” puis sélectionnez “Clonezilla live (To RAM. Boot media can be removed later) puis de nouveau “Entrée”.
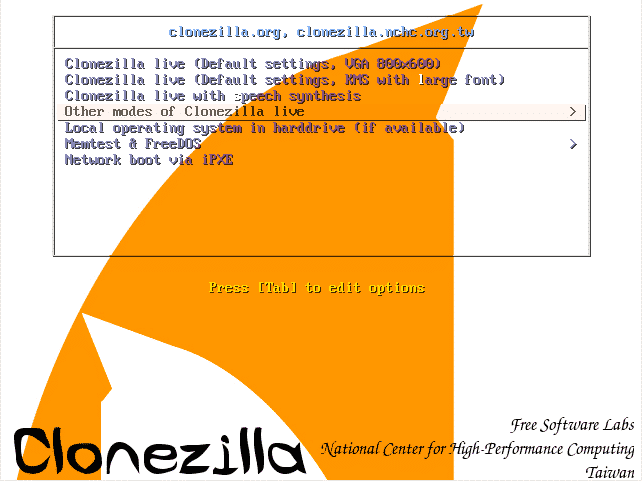
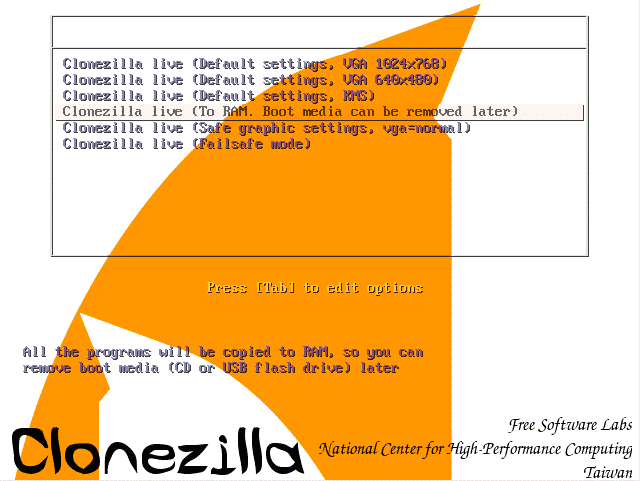
Un nouvel écran va apparaître un peu plus tard : nous allons configurer Clonezilla pour qu’il s’affiche en français. Sélectionnez “fr_FR.UTF-8 French | Français“. A l’écran suivant, choisissez “Changer la disposition clavier” -> “PC générique 105 touches (internat.)” -> “Autre” -> “Français” -> “Français – Français (azerty)” -> “Disposition par défaut pour le clavier” -> “Pas de touche ‘compose’ “.
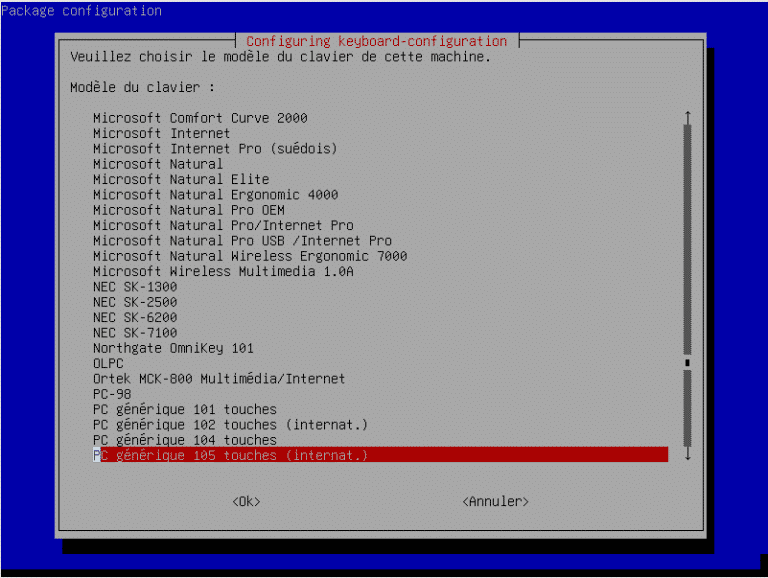
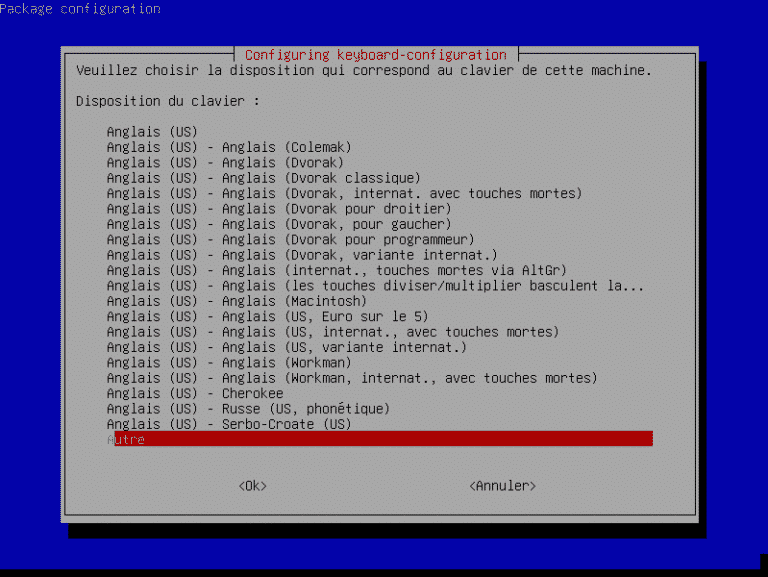
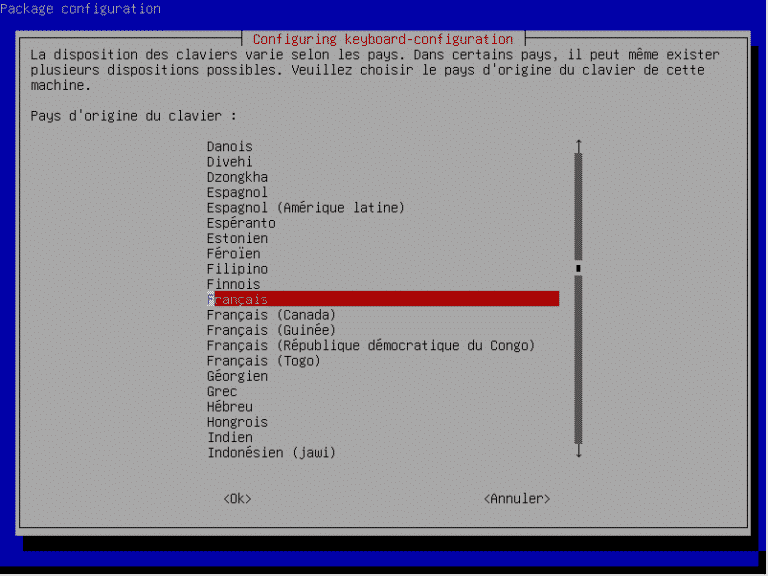
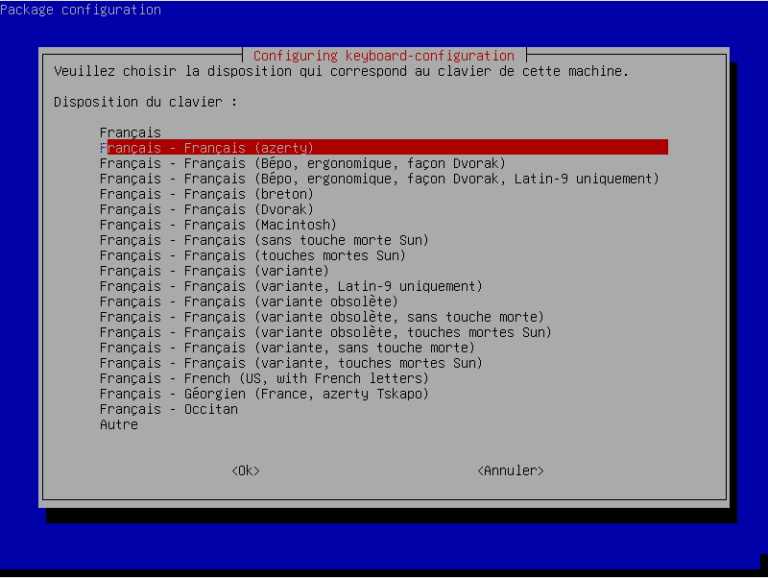
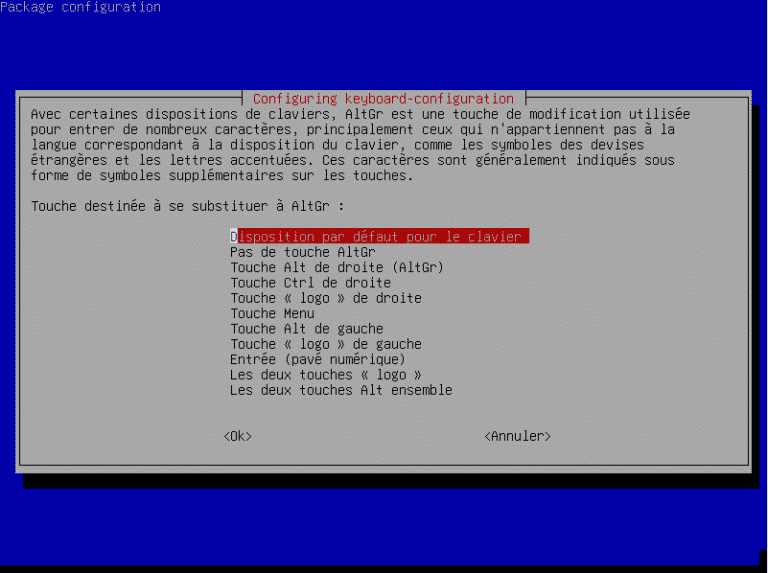
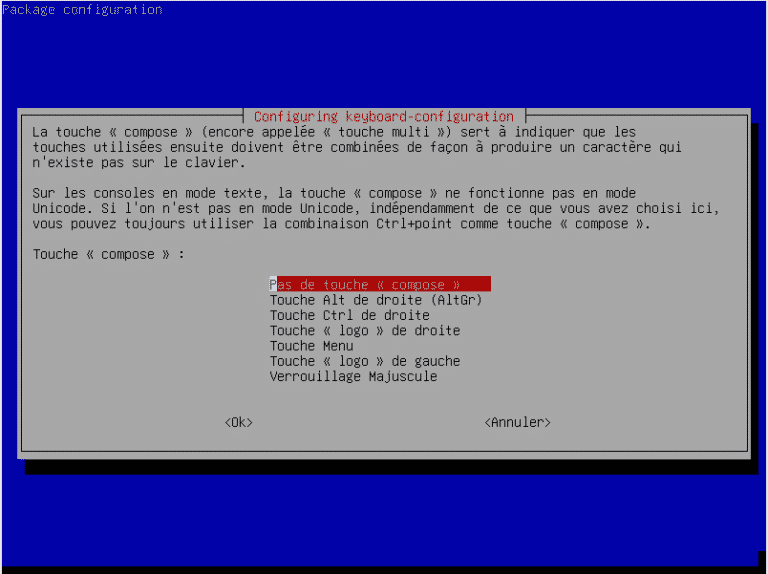
L’écran suivant vous demande si vous souhaitez démarrer Clonezilla : sélectionnez la première entrée “Démarrage de Clonezilla”.
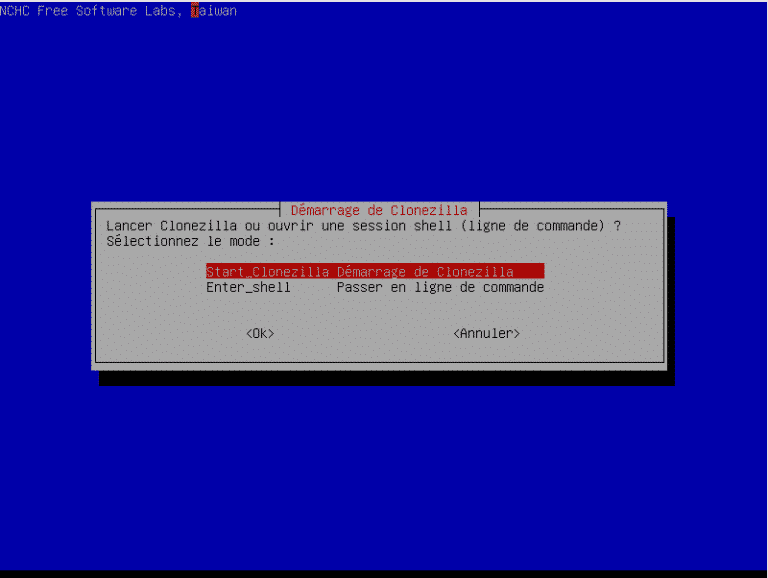
Nous voulons créer une image de notre système pour pouvoir l’utiliser plusieurs fois au format ISO. Dans le nouvel écran, choisissez “disque/partition vers/depuis image”. Sélectionnez “Monter un périphérique local (p.ex. : disque dur, clef USB)”, branchez votre disque dur externe, patientez 5 secondes et appuyez sur “Entrée”.
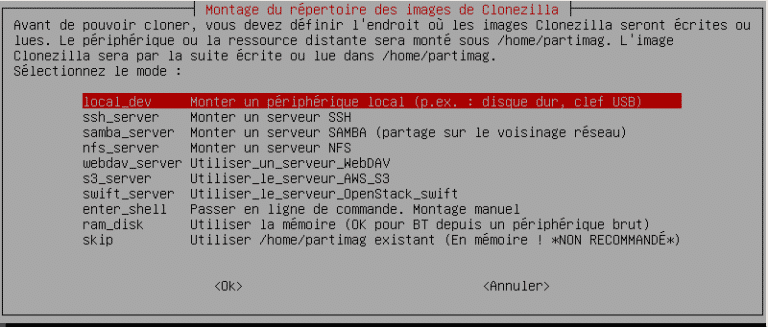
Si vous voyez votre disque dur externe, appuyer en même temps sur les touches “ctrl” et “c”. Sélectionnez ensuite dans la liste qui s’affiche votre disque dur externe. Sinon, patientez encore quelques instants et tentez de le rebrancher sur un autre port USB.
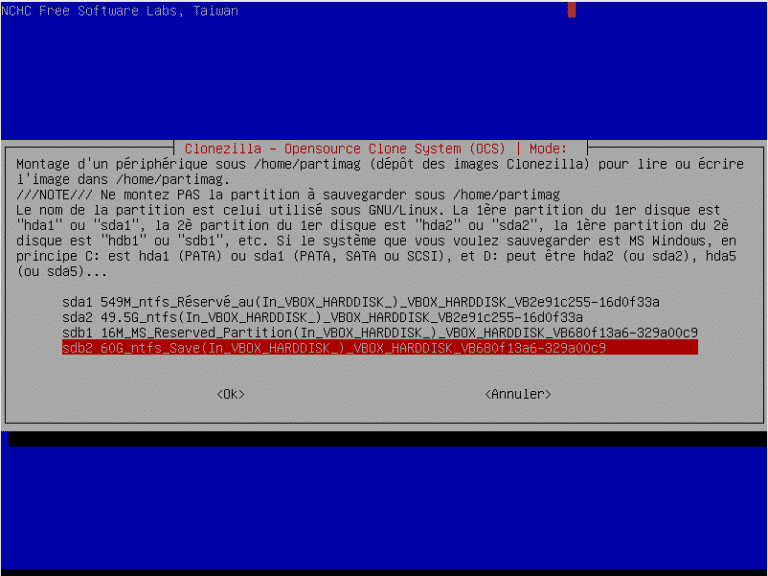
Nous allons stocker notre image à la racine de notre disque, à l’écran suivant appuyez deux fois sur la touche “Tab”.
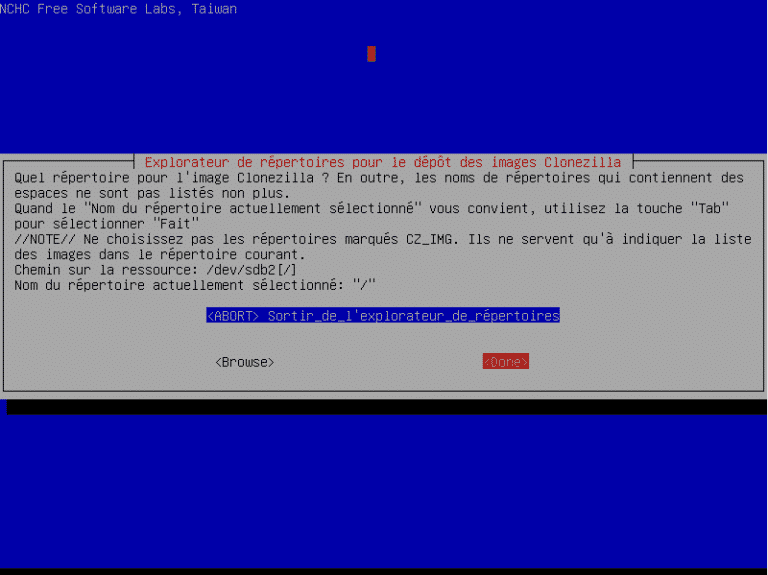
Appuyez une seconde fois sur Entrée et sélectionnez “Mode débutant : Accepter les options par défaut” puis “Sauvegarder le disque local dans une image”.
Saisissez un nom d’image puis appuyez sur “Entrée”. Choisissez ensuite les différents disques à sauvegarder. Pour cela, naviguez avec les flèches directionnelles de votre clavier sur un disque à sélectionner et appuyer sur la barre d’espace. Tous les disques possédant des astérisques entre crochets seront sauvegardés.
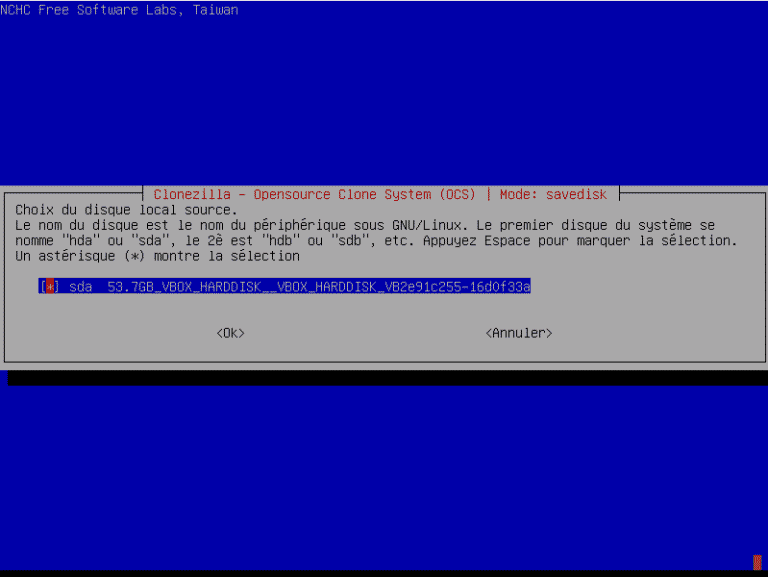
Nous n’allons pas vérifier le système de fichier source dans cet exemple, choisissez donc “Ne pas vérifier/réparer le système de fichier source” à l’écran suivant.
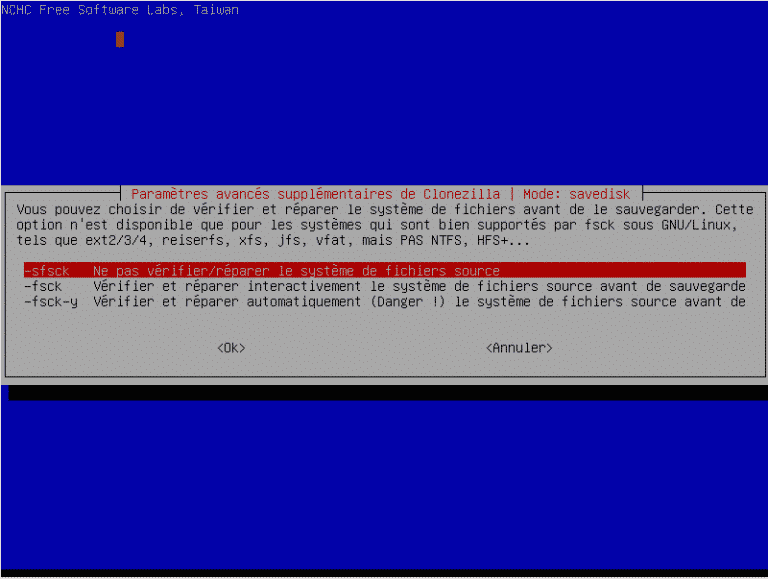
Par sécurité, nous allons vérifié que l’image créée est bien correcte, sélectionnez donc “Oui, vérifier l’image sauvegardée” à l’étape suivante.
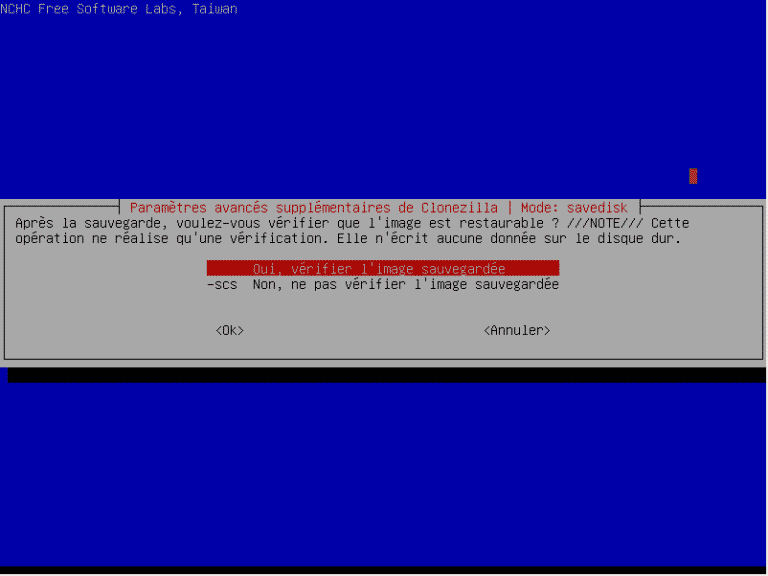
Choisissez ensuite de ne pas chiffrer l’image avec l’option “Ne pas chiffrer l’image”, puis indiquez que vous souhaitez choisir ce que la machine doit faire après avoir créé l’image avec l’option “Choisissez Redémarrer/Arrêter/etc. lorsque tout sera terminé”.
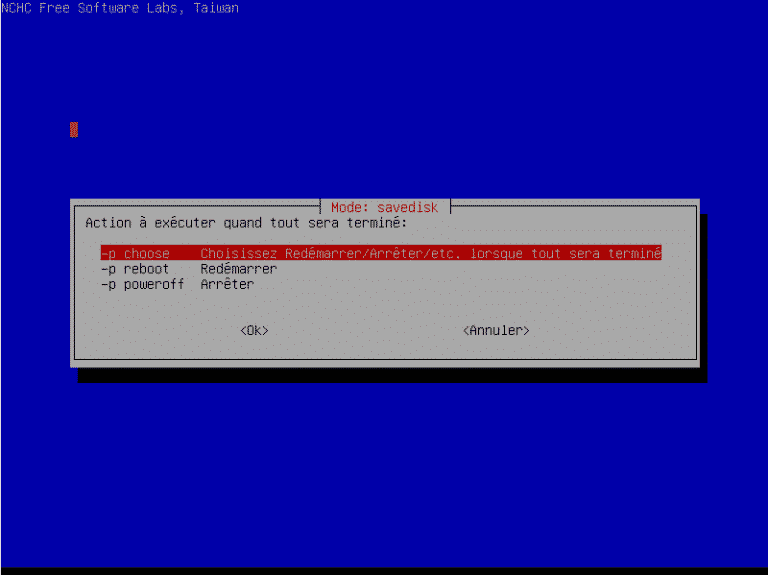
Appuyer une première fois sur “Entrée” puis l’utilitaire vous demandera si vous êtes sûr, tapez la lettre “y” puis “Entrée”.
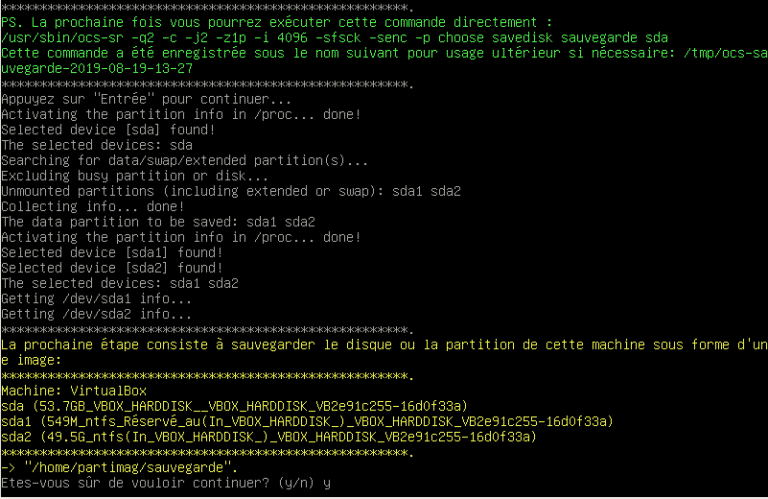
Une fois la création de l’image terminée (ce qui peut prendre un peu de temps), finalisez la sauvegarde en appuyant sur “Entrée”.
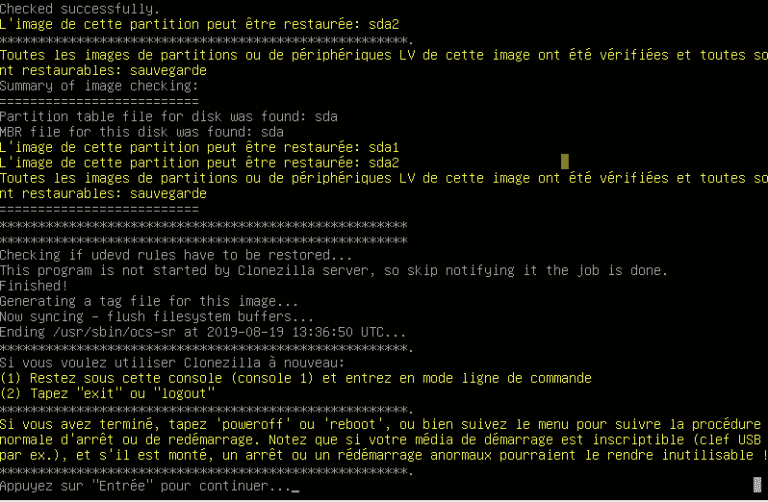
Vous pouvez ensuite demander à Clonezilla de redémarrer la machine.
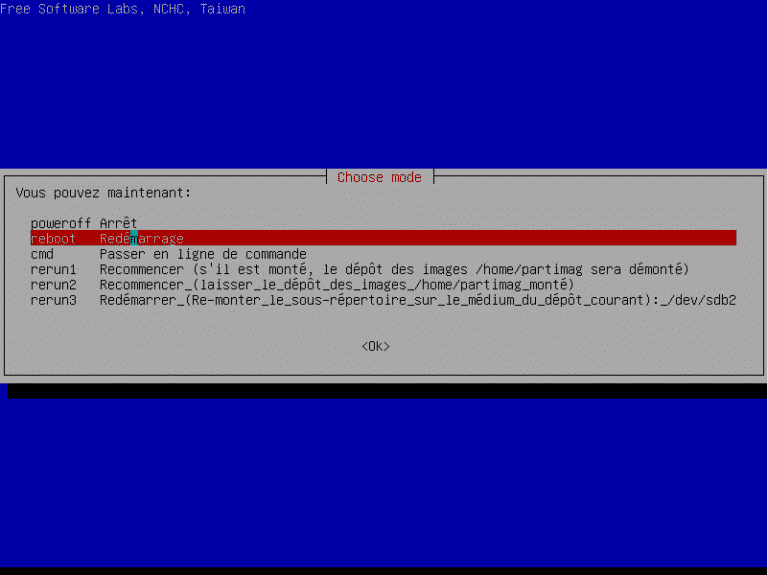
Clonage de l’image disque sur une autre machine
Maintenant que vous avez votre image de base, nous allons pouvoir la cloner l’image que vous venez de créer sur une autre machine. Pour cela, rebranchez votre clé USB et votre disque dur externe à la machine et démarrer à nouveau sur Clonezilla. Configurer à nouveau le logiciel pour qu’il démarre sur la RAM en français (voir début du chapitre précédent).
Nous allons à présent restaurer cette image sur la machine, sélectionnez “disque-partition vers/depuis image” puis “Monter un périphérique local (p.ex. : disque dur, clef USB)”. Si vous voyez votre disque dur externe, appuyer sur “ctrl-c” et sélectionnez la partition contenant votre image. A l’écran suivant si vous voyez votre image, appuyez deux fois sur la touche tabulation puis entrée.
Sélectionnez à nouveau la première option “Mode débutant : Accepter les options par défaut”.
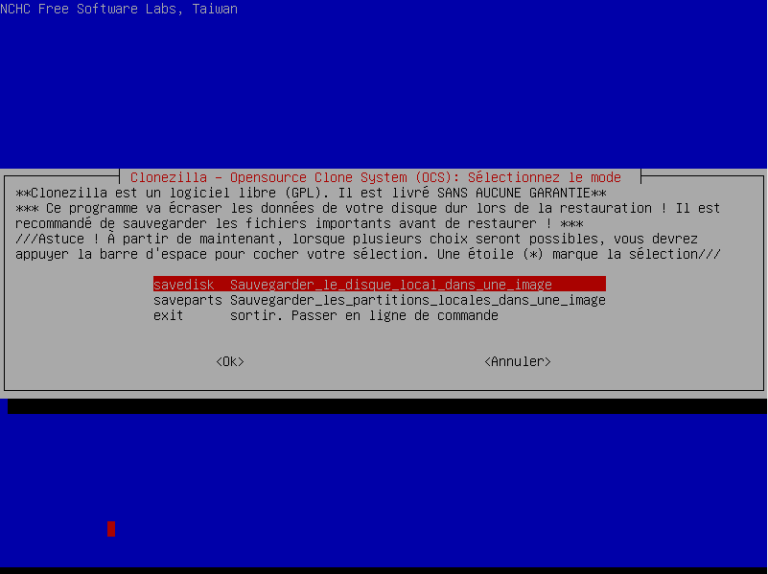
Choisissez ensuite l’option restoredisk “Restaurer une image vers le disque local” puis sélectionnez votre image sauvegardée.
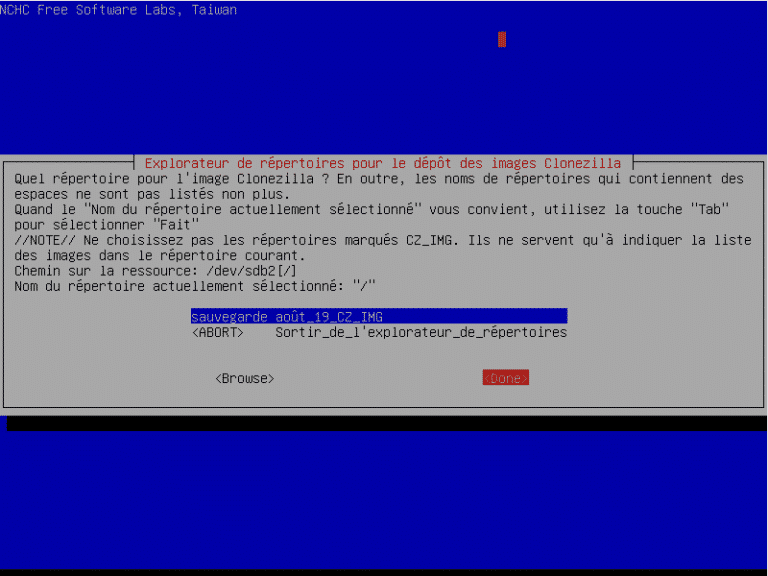
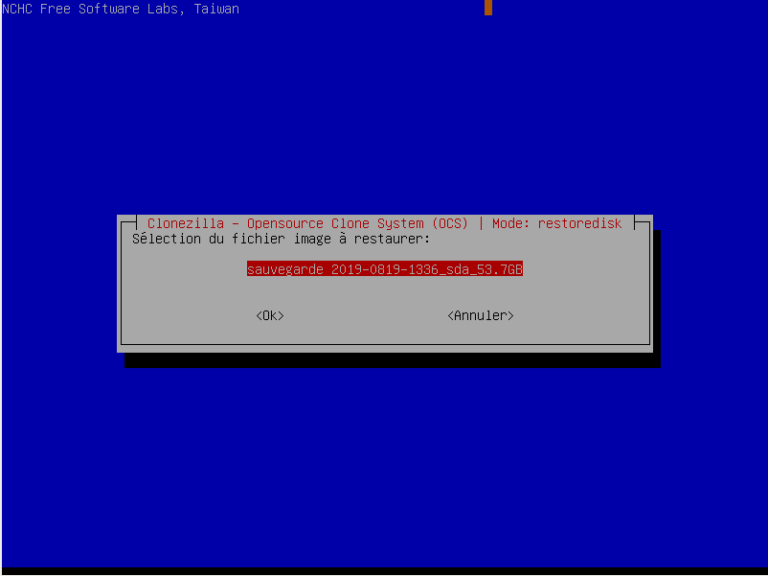
Sélectionnez ensuite le disque vers lequel notre image sera restaurée.
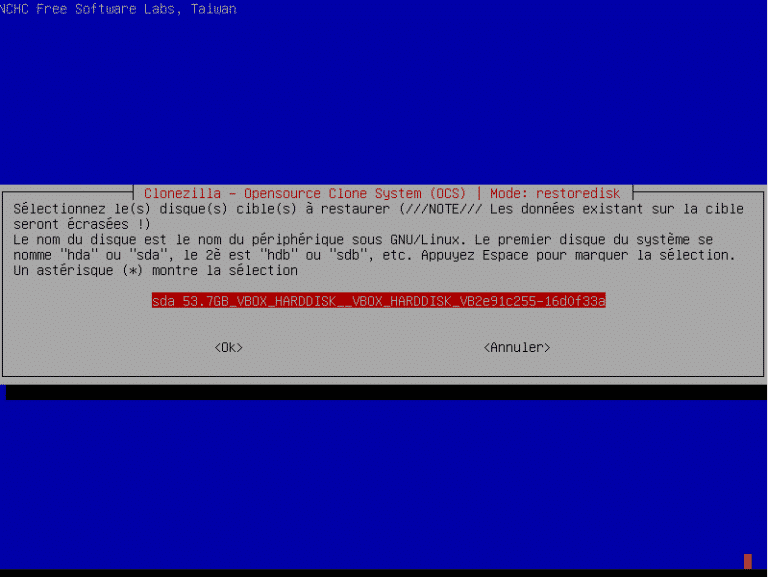
Nous voulons vérifier l’image à nouveau, choisissez “Oui, vérifier l’image avant de restaurer” puis l’option “Choisissez Redémarrer/Arrêter/etc. lorsque tout sera terminé”.
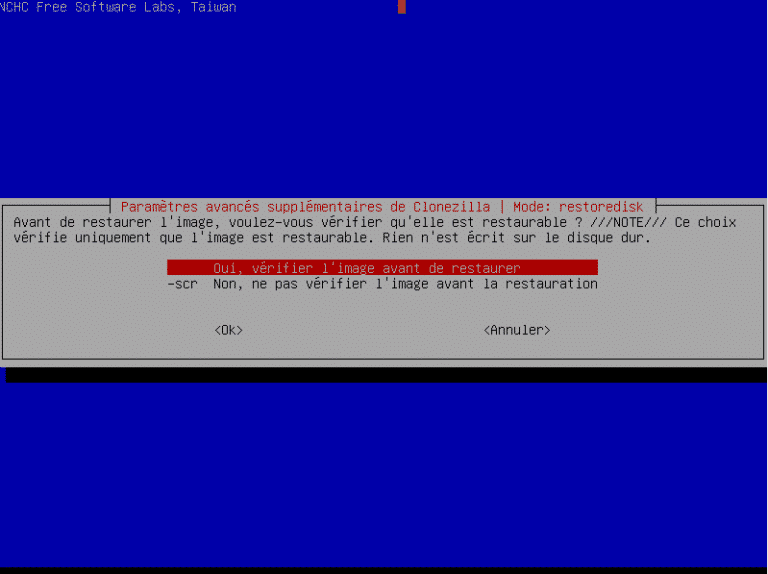
Appuyer une première fois sur “Entrée” puis patientez quelques instants le temps que l’image soit vérifiée. Une fois l’image validée, entrez “y” puis appuyez sur “Entrée” deux fois.
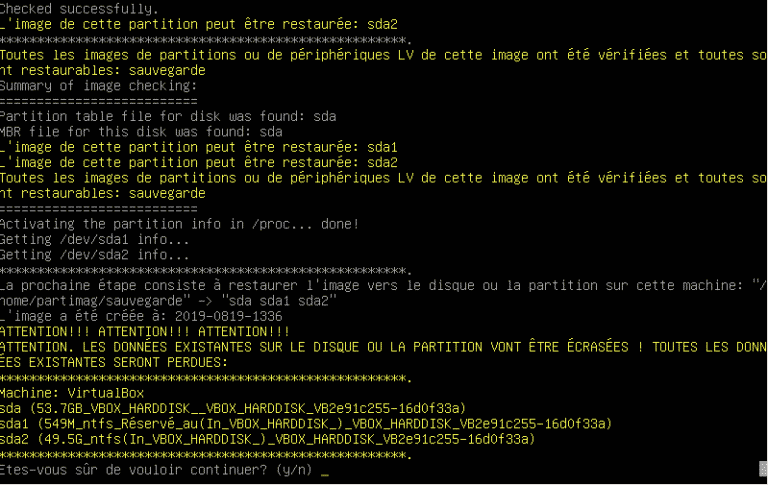
L’image va alors être écrite définitivement sur le disque, cela peut prendre un long moment… A la fin de la restauration, utilisez l’option de redémarrage pour tester que tout ce soit bien passé.
Conclusion
Vous savez à présent comment sauvegarder et restaurer un disque dur, mais nous nous sommes limités à une sauvegarde de l’image dans un disque dur externe. Clonezilla a beaucoup plus d’options que ça, il peut enregistrer les images directement sur un serveur, voire même devenir lui-même un serveur !