Installation de Portainer pour la gestion des conteneurs Docker
Introduction
Installation de Docker
Pour le moment, on va s’intéresser uniquement à la partie installation de Docker, en suivant la documentation officielle.
On commence par vérifier qu’aucune autre instance de Docker n’existe sur notre machine :
sudo apt-get remove docker docker-engine docker.io
sudo apt-get update
sudo apt-get install apt-transport-https ca-certificates curl gnupg2 software-properties-common
curl -fsSL https://download.docker.com/linux/debian/gpg | sudo apt-key add -
sudo add-apt-repository "deb [arch=amd64] https://download.docker.com/linux/debian $(lsb_release -cs) stable"
sudo apt-get update
sudo apt-get install docker-ce
Installation de Portainer
docker volume create portainer_data
docker run -d -p 9000:9000 -v /var/run/docker.sock:/var/run/docker.sock -v portainer_data:/data portainer/portainer
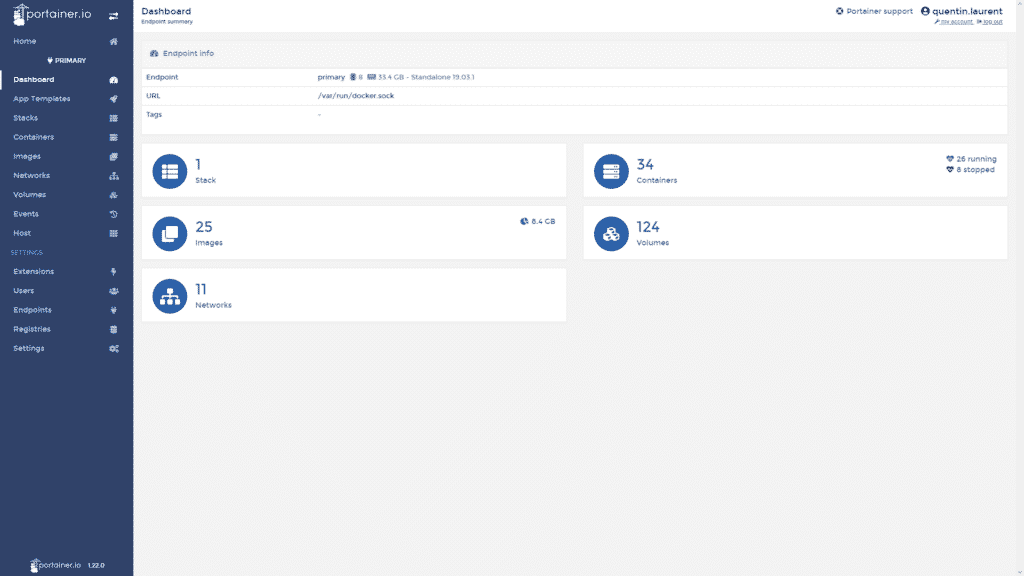
Installation d'une image Docker
Pour cette première image, nous allons installer MariaDB grâce à Portainer. Dans un premier temps, naviguez sur la page “app template” sur la gauche de l’écran et cherchez l’image de MariaDB.
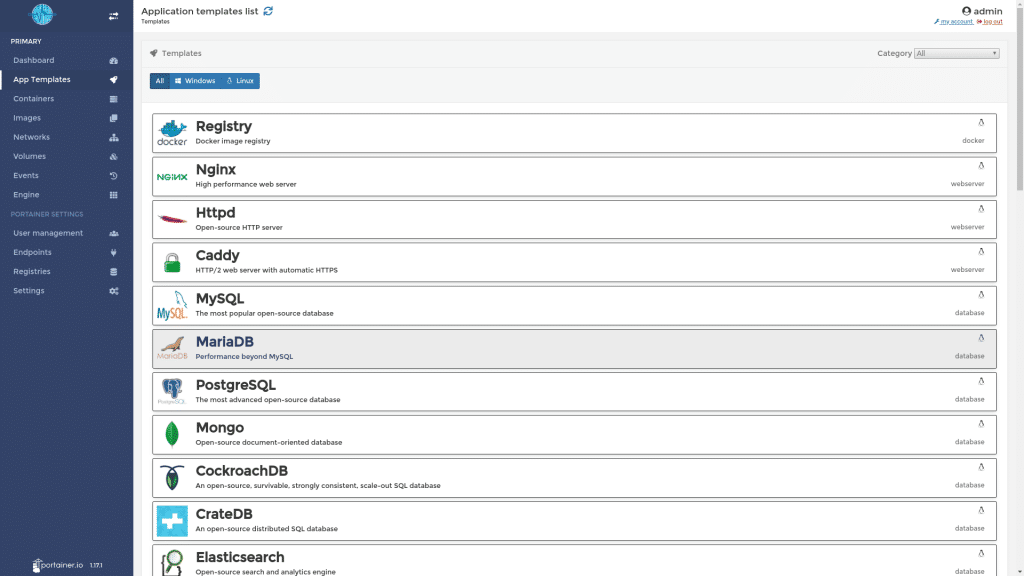
Entrez les informations demandées puis appuyez sur “Deploy the container”.
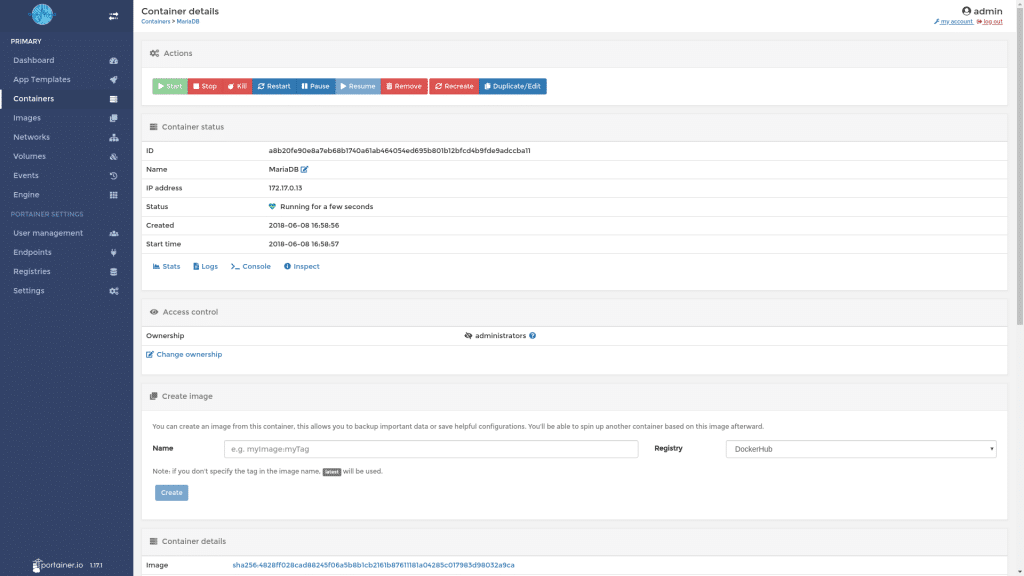
Enfin, votre container est prêt et est maintenant actif !
Bonus : Accès à MariaDB par le port 3306
Pour modifier le container et activer le bon port de sortie, appuyez sur le bouton “Duplicate/Edit” puis descendez au niveau de “Ports configuration” et indiquer le port 3306 dans la case “host” de la section “port mapping” puis appuyez sur “Deploy this container”.
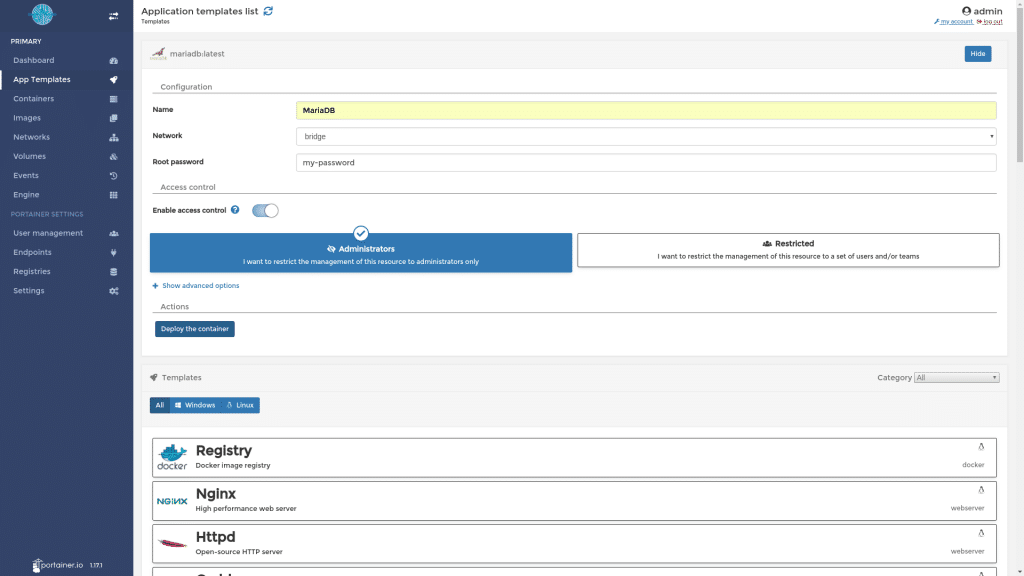
Conclusion :
Portainer est un outil très pratique autant pour l’installation que pour la supervision des containers. Il a l’avantage d’être totalement gratuit et open-source, et intègre pas mal d’outils de déploiements rapides pour votre système. Notez aussi que ABSOLUMENT TOUS les containers sont répertoriés dans l’outil, ce qui permet d’avoir une meilleure visibilité sur ce qu’il se passe exactement sur votre serveur !
